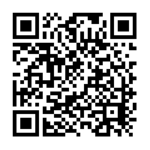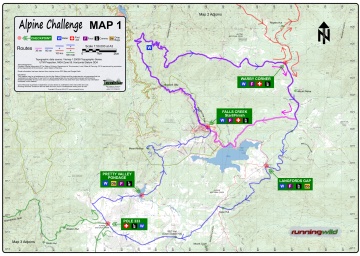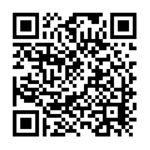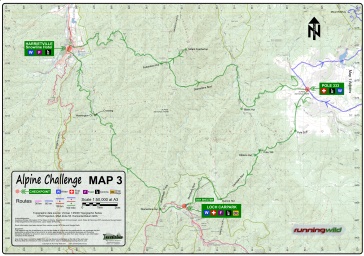[Updated 29/09/2017]
THIS PAGE IS NOW OBSOLETE – VIEW THE CURRENT PAGE HERE
The event maps are available for use on a smartphone using the Avenza Maps app. It runs on Android or iOS (iPhones & iPads) and lets you display the event map in detail and see exactly where you are on it.
You don’t need to be within mobile phone range to use the map as it’s stored locally.
This will be invaluable in an emergency or if you are just unsure of your location on the course
Disclaimer:
These maps may be of assistance to you there is no guarantee that the data is without flaw of any kind or is wholly appropriate for your particular purposes. Running Wild, Terrainium and Vicmaps disclaim all liability for any error, loss or consequences which may arise from your relying on any information contained in this material. Downloading these maps indicates your agreement to these terms.
Acknowledgments:
Contains Vicmap information © The State of Victoria, Department of Environment, Land, Water & Planning, 2015 reproduced by permission of the Department of Environment, Land, Water & Planning. Route information has been derived from original various runner GPX files and Google Earth.
 Instructions for downloading the Avenza Maps (formerly PDFMaps) app and the event maps
Instructions for downloading the Avenza Maps (formerly PDFMaps) app and the event maps
NOTE – This web page should be viewed in a web browser on the phone or mobile device that you will be using for the event so that you can copy the links to the maps directly into Avenza Maps.
If you already have the app, go straight to Step 2:
- On your phone, go here and select App Store (iOS) or Google Play (Android), depending on your device. Install the app. NOTE that the app is free, but the latest version only allows you to load a maximum of 3 maps. You can load more maps by upgrading to a paid subscription.
- In the web browser on your phone, COPY the URL of the event map by long pressing on the appropriate map image below and selecting “Copy” (iPhone, iPad) or “Copy link Address/URL” (Android devices) on the menu that pops up. NOTE that if you simply click the map image, it will download and display in your browser window, rather than copy the URL.
- NOTE – you can skip this step if you are viewing this page on your PC or another device (like another phone) where you can see the QR Code, that square pattern next to the map name. If this is the case, go straight to Step 3.
- Load the event map into Avenza Maps:
- Run Avenza Maps
- In the app, click on the + (plus) sign then select “Download or import a map”
- If you can see the QR code on your PC or another device, click the square, QR Code icon at the top left of the Avenza Maps window and point the phone toward the QR Code of the map you want to load. Avenza Maps will detect the code and automatically load the map.
- Otherwise, if you aren’t able to view the QR Code and you have manually copied the URL, click on the globe icon with the http:// prompt and paste the link that you have just copied into the box.
The file will now be downloaded and processed for fast display. When it’s done, just click on the map name and event map will be displayed.
The event route is embedded in the map and is shown as a blue ribbon. There is no need to download any additional files to show the route. NOTE The file for each map is about 5MB, so you’ll need sufficient storage on your phone to accommodate it.
When the map is displayed, you can pan around by dragging your finger over the screen and zoom in or out by pinching or expanding your fingers on the screen. To go to where you are on the map, press the target circle on the top left (Android) or the arrow pointer (bottom left for iPhone or top right for iPad)
Troubleshooting
- If you having problems copying the URL using the long-press on the map image, make sure that you are viewing this web page on your mobile device. If you’re using a PC or laptop, you will still be able to download and view the map, but it will not be available on your mobile device.
- If you don’t see your location (and you know that you are within the bounds of the map), your GPS is probably not turned on for the application. Here’s how to fix it:
- On iOS (iPhone, iPad), go to Settings>Privacy>LocationServices then on the list of apps, make sure that PDFMaps has the “Always” setting enabled.
- On Android, make sure that Location Services are enabled.
- If all else fails and you need assistance to install Avenza Maps or loading the maps, please send a quick email to Graham Field and include a contact phone number.
![]()